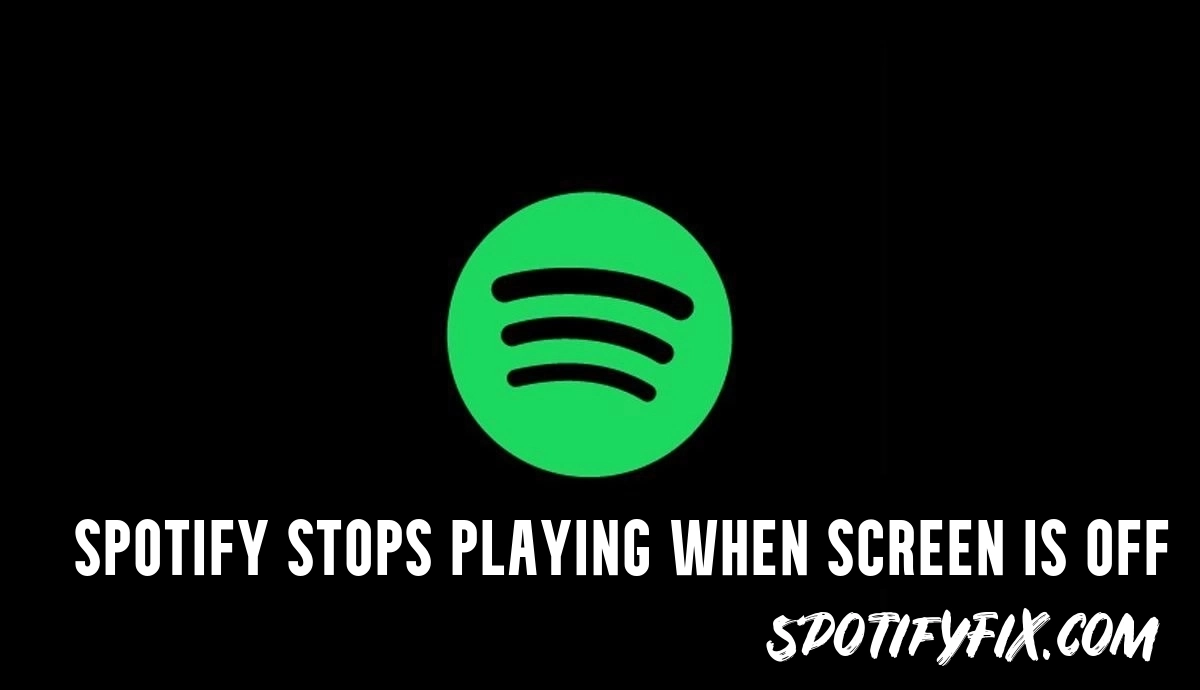Unless you’re listening to audio podcasts or looking for music, you probably turn off your screen on your phone while using Spotify.
Connecting headphones, pressing play, putting your phone in a pocket, and enjoying the music are just a few of the things you can do with Spotify. Some users are not able to say the same because they cannot use Spotify when their screen is off on Android.
The aggressive process-killing nature of some Android skins needs fixing. Fortunately, there’s a solution for everything.
You may notice issues with background playback on your Android device. Check out the steps below. They might help you resolve those issues.
How do I keep Spotify playing when my screen is off?
1. Allow background activity
We’ll need you to make sure your online tracks are working before we get started with the troubleshooting. If you’re playing downloaded music, you should make sure that your offline playlists are up to date.
Open Spotify and connect to Wi-Fi. Then open it so it can update songs. If you need to hear a song, make sure it’s not playing on another device or device under the same.
You’ll need to check the background activity permission if the problem persists. OEMs often kill off background activities for apps that aren’t being actively used.
When playing music from Spotify in the background, your device may be stopping it to conserve power.
You can make sure that Spotify will work in the background by doing a few things, like giving it permission to work in the background.
2. Disable Battery optimization
To disable it, you can go one step further, by turning off the feature entirely. This will result in slightly higher battery consumption but you’ll avoid any issues when the screen is off.
To lock the app in RAM, open Spotify, then open Recents, and tap the padlock icon to lock the app in RAM.
3. Clear local data from Spotify
Reset Spotify by clearing all local data. This will delete all your local library (downloaded playlists, tracks, and podcasts), so you’ll have to download everything again.
It should fix any problems caused by data corruption in the app and hopefully allow you to listen to music or podcasts while the screen is off.
4. Reinstall Spotify on your Android
If this problem persists, you can try re-installing the app. It seems to be a bug with a certain version of Spotify and reinstalling the app fixes the problem.
However, if that doesn’t work, you can try to sideload an older version of Spotify onto your device.
5. Prevent the system from putting Spotify to sleep
Samsung, Xiaomi, and other companies have built-in features that will turn off unneeded apps and put them to sleep mode.
It may not apply to apps you use regularly, but you should probably prevent your system from even considering Spotify as a download.
6. Update your Android firmware
If Spotify doesn’t keep playing in the background on Android, we recommend contacting Spotify, your device manufacturer, or both.
Keeping your device’s firmware up to date is a good idea too. Some users report that Spotify began working after updating their Android version.
Check for software updates from Settings > System > Software update. Then install any updates that are available.